Client Dashboard FAQ
Frequently Asked Questions
Quick Start
Where do I login?
I forgot my password. How do I reset it?
How do I access the Dashboard on my mobile device?
How do I add a new account to my Dashboard?
An account balance is not updating. How do I fix this?
How do I allow Illumination to view my spending summary?
How do I share documents with Illumination?
Quick Start
Welcome to Illumination Wealth’s Client Dashboard. This tool will help you see all of your finances in one place and provide a way for us to share information about your finances securely.
Please use the steps below to get started using the Dashboard, and feel free to look around.
Step 1: Add Accounts
Please add any financial institutions to which you have online access. These would be accounts like bank accounts, credit cards, investments, loans, and mortgages.
- On the Home page in the Accounts box on the left click + Add Account
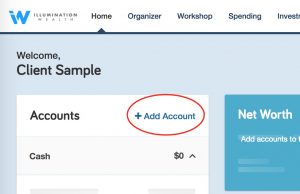
- If you have an online login for the account you want to add, click I have an online login to this account.
- Search for your financial institution by name or URL and click Search. (NOTE: You may see many search results listed. Choose the one that most closely corresponds to the account you are adding.)
- Enter your login credentials and click Connect. (NOTE: The system may ask you to verify yourself with a pin code texted to you or security questions.)
- If your account was successfully connected, you will see a message indicating that.
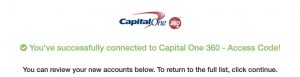
- Click Continue and you will be taken to the list of all accounts.
- To add a new account, click the Add button in the upper right corner.
Step 2: Review and Categorize Spending
As we begin the planning process, it is important that we get a clear picture of your living expenses. From the accounts you have added, the Dashboard will pull transactions which can be reviewed and summarized by category. Please categorize the last 1 to 2 calendar months of transactions.
- Click Spending in the menu bar.
- Click the Transactions tab.
- Click the date range and select the last two full calendar months in the Custom Date Range.
- Click Apply.
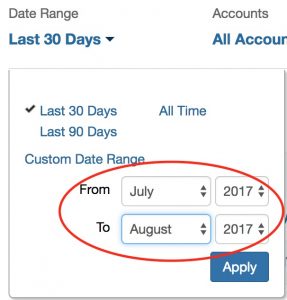
- Review the categories assigned to each transaction. For any that are incorrect, update the category as follows:
- Click on the transaction
- The transaction turns yellow
- Select an appropriate category from the drop down box
- Click the Details tab below the transaction to teach the system how to categorize this transaction in the future.

- Check the box to “Always rename transactions containing…and categorize as…”. This updates prior transactions and future transactions.
- NOTE: Do not check the box for payee names that are generic (e.g., “CHECK”).
Step 3: Share Spending Data
Please share your spending data with us so we can use this information in our planning process.
- Click Settings in the menu at the top next to Sign Out.
- Click the Privacy tab.
- Choose a radio button on the line for Matt Rinkey, Advisor.
- Full (preferred) – allows Illumination to view all transactions and spending categories
- Limited – allows Illumination to view only category-level information (no transactions)
- Click Home in the menu. There is no Save button.
Step 4: Share Documents with us in the Vault
The Client Dashboard contains a secure file storage area where we can share documents with each other. This is called the Vault. Please share any documents we have requested to the Shared Documents folder in the Vault.
- Click Vault in the menu.
- Click the Shared Documents folder. (NOTE: The My Documents folder is your private folder, and files stored here are NOT shared with Illumination Wealth.)
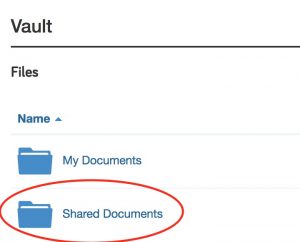
- Click the Upload Files button to upload files to this folder or simply drag and drop files from your computer to this page.
Please see additional Frequently Asked Questions below.
Where do I login?
Login to the Client Dashboard at https://illuminationwealth.com/dashboard
I forgot my password. How do I reset it?
- Go to the login page
- Click Forgot your password? under the login information
- Enter your email address as both username and email address
- An email will be sent to you with instructions on how to change your password
How do I access the Dashboard on my mobile device?
For iOS devices
- Go to https://illuminationwealth.com/dashboard on your mobile device in Safari.
- Click the Share icon (middle icon at the bottom of Safari that has a square with an arrow pointing up)
- Click the icon with a plus sign that says: Add to Home Screen
- Label it as you wish, e.g. Dashboard
- Click Add in the upper right hand corner
For Android devices
How do I add a new account to my Dashboard?
- On the Home page in the Accounts box on the left click + Add Account
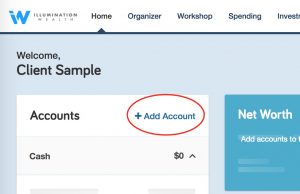
- If you have an online login for the account you want to add, click I have an online login to this account
- Search for your financial institution by name or URL and click Search. You may see many search results listed. Choose the one that most closely corresponds to the account you are adding.
- Enter your login credentials and click Connect.
- Note: The system may ask you to verify yourself with a pin code texted to you or security questions.
- If your account was successfully connected, you will see a message indicating that.
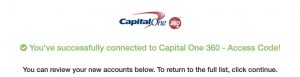
- Click Continue and you will be taken to the list of all accounts.
- To add a new account, click the Add button in the upper right corner.
An account balance is not updating. How do I fix this?
Connections may break occasionally. If you run into a Connections error, try these steps or contact us for help.
- Test your credentials. Before entering your username and password in the Client Dashboard, login to your financial institution to ensure your credentials are up-to-date.
- Be proactive. If you make any changes to your account, like setting a new password, be sure to update your credentials in your Client Dashboard too.
- From your dashboard home page, click the word Accounts on the left to bring up the listing of connections. Any connection in an error state will be at the top of the list with a red bar.
- Click on Find New to begin. This starts a new session at your financial institution, ensuring you are troubleshooting the most recent error that may be affecting your connection.
- Re-enter log-in credentials. Some financial institutions set passwords to expire after a certain length of time. If this happens, you’ll need to update your password at your financial institution and then update the connection on your Client Dashboard.
- One-time access code. Some financial institutions require a secure access code before connecting to your Client Dashboard, which will be sent from your bank via email, text, or phone call. If you see this error, be sure to log in at the institution’s website directly before requesting the access code be sent.
- Do not delete the account. Deleting the connection will remove any accounts, transaction history, and tickets that are currently open. This can affect your spending and budgets and delay our ability to resolve the issue.
How do I allow Illumination to view my spending summary?
- Click Settings in the menu at the top next to Sign Out.
- Click the Privacy tab.
- Choose a radio button on the line for Matt Rinkey, Advisor.
- Full (preferred) – allows Illumination to view all transactions and spending categories
- Limited – allows Illumination to view only category-level information (no transactions)
- Click Home in the menu. There is no Save button.
How do I share documents with Illumination?
- Click Vault in the menu.
- Click the Shared Documents folder. (NOTE: The My Documents folder is your private folder, and files stored here are NOT shared with Illumination Wealth.)
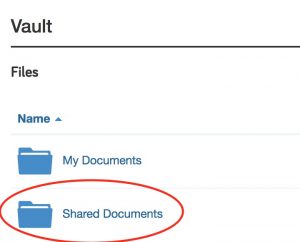
- Click the Upload Files button to upload files to this folder or simply drag and drop files from your computer to this page.



